Pada tutorial Photoshop yang ini, saya ingin mencoba membahas tentang cara pembuatan file baru pada Photoshop. Hal ini seharusnya sudah sangat dipahami kalau kita menggunakan Photoshop. Karena mungkin hal yang paling sering dilakukan adalah memilih Open, New, dan Save. Namun mengingat masih seringkali ada yang menanyakan cara mencetak foto ukuran 3×4, 4×6, membuat saya ingin membahas cara pembuatan file baru ini, karena memang ada kaitannya.
Saat kita memilih File > New dan kemudian muncul kotak dialog New, ada beberapa hal yang bisa kita atur. Yaitu seperti berikut ini.
Pada bagian Width dan Height, ini adalah bagian untuk mengatur sendiri (Custom) ukuran yang kita inginkan.
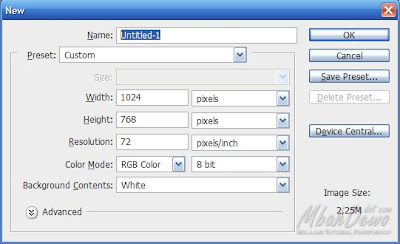
Pilih dulu satuan ukurannya, misalnya pixel, cm (centimeter), inches, atau yang lainnya. Baru tentukan seberapa ukuran yang diinginkan.
Di sebelah atasnya, ada pilihan Preset. Ini adalah bagian untuk memilih ukuran standar yang sudah disediakan oleh Photoshop.
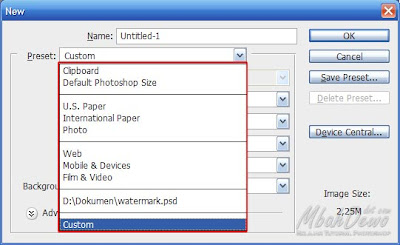
Misalnya saya pilih pada ukuran International Paper, maka di sebelah bawah preset akan muncul pilihan Size. Ini untuk memilih ukuran yang termasuk dalam pengaturan kertas secara internasional tersebut.

Pada bagian Resolution, di sini saya tuliskan secara singkatnya saja, bahwa kalau hasil akhirnya ingin dicetak maka isi dengan 300 pixel/inch atau 118,11 pixel/cm.
Color Mode, digunakan untuk memilih mode warna apa yang ingin digunakan. Kemudian sebelah kanannya untuk memilih kedalaman warna. Secara gampangnya, pilih saja RGB, dengan 8 bit. Tentang ini, lebih lanjutnya bisa dibaca pada Kedalaman Warna.
Background Content, digunakan untuk memilih warna background yang akan muncul pada filenya nanti. Kalau pada contoh tutorial ini, saya gunakan warna White.
Bagian bawahnya lagi yang terdapat pilihan Advanced, tidak pernah saya atur, saya biarkan pada defaultnya. Hanya kadang saya sesuaikan dengan jenis printer yang saya gunakan. Pada Photoshop 7 tidak terdapat pilihan Advance. Gambar pada tutorial ini adalah pada Photoshop CS3.
Kemudian, kalau kita seringkali menggunakan ukuran-ukuran tertentu, dalam Photoshop bisa juga kita simpan pengaturannya dalam bentuk preset. Sehingga tiap kali ingin membuat file baru dengan ukuran tersebut, tinggal kita pilih saja dari bagian Preset. Caranya adalah dengan menentukan dulu ukuran yang akan dipakai, kemudian klik tombol Save Preset. Setelah diklik tombol Save Preset, akan muncul kotak dialog New Document Preset.
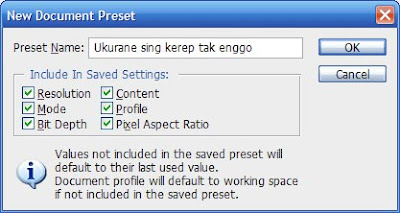
Isikan nama yang diinginkan untuk preset ini. Kemudian klik OK.
Setelah diklik OK, maka nama preset baru tersebut sudah bisa dipilih pada bagian Preset.
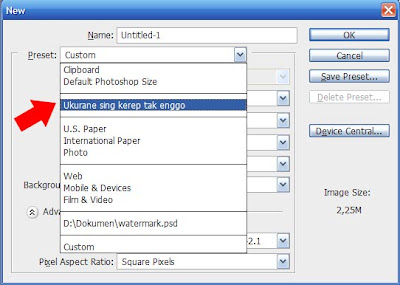
Cara Mencetak foto berukuran 3×4 dalam selembar kertas A4
Setelah membaca cara membuat file baru tersebut diatas, saya yakin tentunya sangat mudah untuk membuat file baru berukuran A4 / kwarto.Kemudian bagaimana jika kita ingin menempatkan foto berukuran 3×4 cm ke dalam file baru berukuran A4. Sebelum kita mulai lebih lanjut, harus kita pahami dulu berapa ukuran foto 3×4 cm?
Ini pertanyaan yang sangat sering ditanyakan dan termasuk pertanyaan yang sangat jarang saya jawab. Jarang saya jawab karena aneh, sudah bisa menyebutkan dengan tepat ukurannya, kok masih ditanyakan.
Ukuran foto 3×4 cm adalah width=3 cm; height=4 cm, resolution=300 pixel/inch (resolution ini sudah default-nya segitu ukurannya kalau untuk dicetak). Lebih lanjut tentang ukuran foto bisa dibaca pada Ukuran standar cetak foto.
Jika kita sudah punya foto kemudian ingin membuatnya menjadi ukuran 3×4 cm, maka yang paling mudah adalah menggunakan Crop tool, seperti yang pernah saya bahas di Menggunakan crop tool dengan efektif.
Setelah kita pilih crop Tool, maka aturlah pada option bar ukuran yang diinginkan.

Setelah diatur ukurannya, gunakan crop tool ini untuk menge-crop foto yang ingin dijadikan ukuran 3×4 cm.
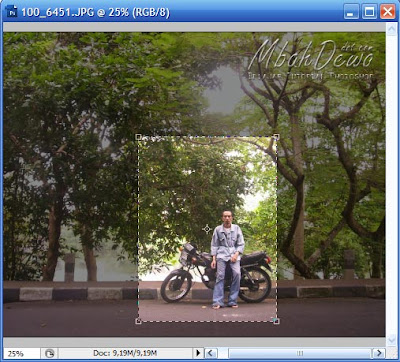
Kemudian, gunakan Move tool untuk menggeser foto ukuran 3×4 cm ini kedalam file baru berukuran A4.
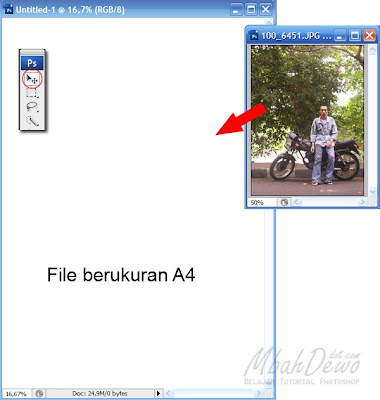
Cara ini dulu sudah pernah saya bahas pada postingan Mengetahui ukuran gambar setelah dicetak.
Hasilnya akan seperti ini.
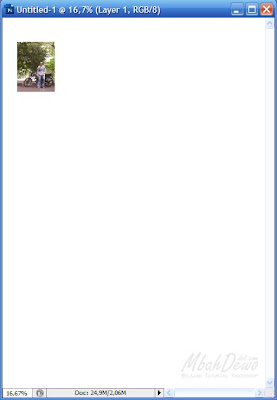
Kemudian bagaimana kalau kita ingin ada banyak foto sekaligus dalam selembar kertas A4, agar waktu mencetak lebih irit?
Ya tinggal diduplikat/digandakan saja layernya, kemudian diatur tempatnya agar rapi, misalnya seperti ini:
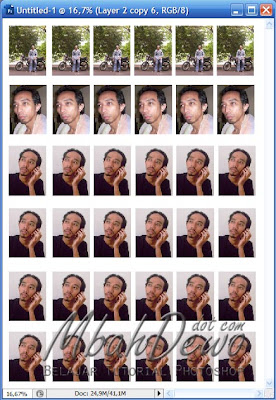
Mungkin muncul pertanyaan lagi, bagaimana kalau proses membuat fotonya jadi banyak dan sekaligus pengaturannya dalam kertas ukuran A4 ini dijadikan otomatis? Silahkan dicoba dengan menggunakan Action seperti yang pernah saya tulis dulu pada Membuat action untuk mencetak foto ukuran 3×4.
Cara mencetaknya? Dulu pernah saya tulis di postingan Cara mencetak foto dengan Photoshop. Kalau mempunyai printer berwarna, tinggal pilih saja dari menu File > Print.
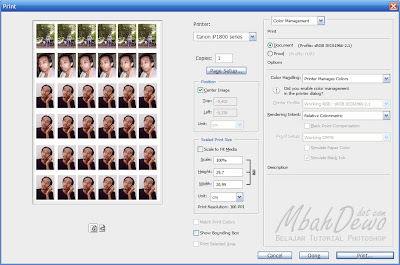
Pastikan kertas yang digunakan untuk mencetak adalah A4, pengaturan page setup printer juga sudah A4. Kalau printernya tidak bisa mencetak dengan mode borderless (mencetak sampai kepinggir kertas), maka waktu menyusun foto jangan terlalu mepet ke tepian kertas, beri jarak antara tepi kertas dengan foto yang paling pinggir. Kalau tidak mau repot mencetak, atau tidak punya printer berwarna, bawa saja ke studio foto, cetak disana. Tapi biasanya di studio foto hanya melayani ukuran-ukuran foto, jadi sebelum di bawa kesana, pastikan tidak pakai ukuran A4, tapi misalnya pakai ukuran 4R atau sampai 10R. Hasil cetakannya digunting sendiri dirumah.
Kalau tidak punya gunting? Beli dulu guntingnya di toko dekat rumah, seberang jalan dekatnya lapangan sepakbola.

No comments:
Post a Comment