 Saat
mengubah warna dengan Photoshop, masalah yang saya rasakan adalah bahwa
kita harus mengkira-kira bagaimana hasil pengubahan warna yang akan
terjadi. Tentunya akan lebih mudah, jika saat mengubah warna kita bisa
sambil melihat bagaimana hasilnya nanti.
Saat
mengubah warna dengan Photoshop, masalah yang saya rasakan adalah bahwa
kita harus mengkira-kira bagaimana hasil pengubahan warna yang akan
terjadi. Tentunya akan lebih mudah, jika saat mengubah warna kita bisa
sambil melihat bagaimana hasilnya nanti.Dalam Photoshop terdapat sebuah fasilitas pengubahan warna yang cukup mudah digunakan. Yaitu dengan menggunakan Variations ( Image > Adjustment > Variation ). Cara pengubahan warna ini
seringkali saya gunakan dulu, terutama pada saat awal belajar menggunakan Photoshop. Sebelum mulai sering menggunakan Photoshop, saya dulu justru lebih akrab dengan Corel PHOTO-PAINT, karena memang lebih praktis dan mudah digunakan. Terutama pada penggunaan efek-efeknya. Walaupun akhirnya malah “jatuh cinta” dengan Photoshop.
Pada tutorial kali ini akan saya gunakan untuk membahas tentang penggunaan Variation. Tidak banyak yang bisa saya jelaskan, karena penggunaan tehnik ini bisa dikatakan cuma point and click (tapi ya tetap saja butuh kepekaan untuk memilih warna yang pas).
Bukalah sebuah foto atau gambar dengan Photoshop. Untuk contoh gambar tutorial ini, saya gunakan foto di kampus UNY. Hasil memfoto sendiri waktu mengantar wisuda.

Setelah Anda membuka gambar yang akan dirubah warnanya, pilihlah menu Image > Adjustment > Variations. Kemudian akan muncul kotak dialog seperti gambar di bawah ini.
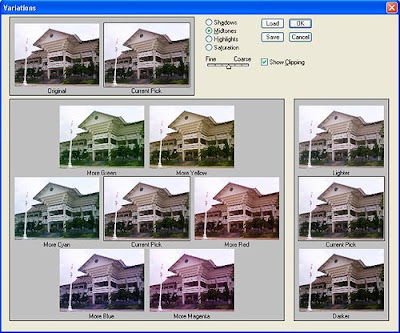
- Shadow, digunakan untuk mengatur bagian warna gelap
- Midtone, digunakan untuk mengatur bagian warna pertengahan
- Highlights, digunakan untuk mengatur bagian warna terang
- Saturation, digunakan untuk mengatur intensitas warna hue
- Fine dan Coarse, digunakan untuk mengatur intensitas pengubahan warna
- Show Clipping, digunakan untuk menampilkan bagian yang terpengaruh oleh pengubahan warna
Selamat mencoba dan berkreasi dengan Photoshop.
No comments:
Post a Comment